
| Home |
| Bryobrain |
| Einführung |
| Das Programm |
| Gattungen |
| Download |
| Kontakt |
| Links |
Bryobrain – Das Programm
Installation
Bryobrain
kommt mit einem Setup, welches das Programm in ein Verzeichnis Ihrer
Wahl installiert.
Das Programm läuft unter Windows 9x, ME, NT, 2000 & XP. Zur
Installation unter NT, 2000 und XP werden Admin-Rechte benötigt!
Das
Programm
Das
Programm besitzt 4 Fenster, das Hauptfenster sowie ein Fenster zur
Bilder-Anzeige, Einstellungen
sowie für die Hilfe.
Das
Hauptfenster
Das
Hauptfenster besitzt in dem oberen Panel 4 Buttons: "Einstellungen"
öffnet das Fenster für Programmeinstellungen, mit dem Button „deutsche
Version“/“englisch version“ lässt sich die Sprache ändern
und Ende beendet das Programm. Der ? Button
öffnet das Hilfe-Fenster, das Informationen über das Programm anzeigt.
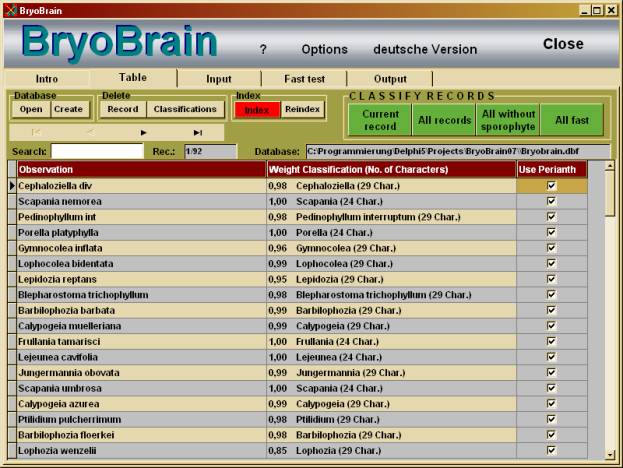
Im unteren Teil befindet sich 5 Registerkarten, über die
sich folgende Seiten aufrufen lassen:
1 Intro
Zeigt
einige Informationen über das Programm.
2 Tabelle
Zeigt
drei Felder der Datentabelle. Die Daten können hier nicht verändert
werden. Ein Doppelklick auf einen Datensatz zeigt diesen auf der
Eingabeseite an, wo die Daten editiert werden können.
Mit
den Buttons unter Datenbank können bestehende Datenbanken geöffnet
oder neue Daten angelegt werden.
Mit
Löschen – Satz wird der aktuelle Datensatz gelöscht.
Mit Bestimmungen werden alle Bestimmungen in der Tabelle gelöscht
(die anderen Daten bleiben unverändert).
Mit
dem Index-Button kann die Tabelle in alphabetischer oder natürlicher
Ordnung angezeigt werden. Mit Reindex wird der Index neu angelegt
sollte er defekt sein.
Mit
dem Datenbank-Navigator kann man sich in der Tabelle bewegen (geht natürlich
auch mit der Maus).
Sätze
Bestimmen:
Aktueller
Satz bestimmt nur den
aktuellen Satz in der Tabelle und springt zu Output-Seite um das
Ergebnis anzuzeigen.
Alle
Sätze bestimmt alle Sätze in
der Datentabelle mit oder ohne Perianthmerkmale gemäß der Checkbox im
jeweiligen Datensatz.
Alle
ohne Sporophyt bestimmt alle Sätze ohne Perianthmerkmale
Alle
schnell bestimmt alle Sätze
mit dem Schnelltest.
Unter
Suche kann nach bestimmten Gattungen in der Tabelle gesucht werden.
3 Eingabe
Hier
können Daten eingegeben und geändert werden.
Satz:
neu legt einen neuen Datensatz an.
Satz
speichern speichert alle Eingaben und Änderungen des aktuellen Satzes.
Cancel
verwirft die Eingaben und Änderungen.
Satz
löschen löscht den aktuellen Datensatz.
Satz
bestimmen bestimmt den aktuellen Satz und springt zur Ausgabe-Seite.
?
zeigt eine Erklärung zu dem jeweiligen Merkmal an.
Sollen
Perianthmerkmale zur Bestimmung verwendet werden muss das Häkchen in
der Checkbox „Perianthmerkmale verwenden“ gesetzt sein.
Achtung:
Alle Merkmale müssen eingegeben werden (1-29) um sinnvolle Ergebnisse
zu erhalten. Bei der Eingabe aller 31 Merkmale ist die Erkennungsrate
etwas höher.
4
Schnelltest
Die
Seite erlaubt eine Schnellbestimmung mit nur 12 Merkmalen, die alle mit
der Handlupe erkennbar sind. Die Funktion der Buttons entspricht der Eingabe-Seite. Die
Erkennungsrate ist naturgemäß etwas niedriger.
5
Output
Die
Output-Seite zeigt das Ergebnis der Bestimmung durch das Neuronale Netz
an.
Die Gattung mit dem höchsten Gewicht wird auf dem blauen Panel
angezeigt. Gattungen mit geringeren Gewichten (> 0,1) werden darunter
angezeigt. Die Gewichtung liegt zwischen 0 und 1. Je höher das Gewicht
desto sicherer und wahrscheinlicher ist die Bestimmung.
Auf
der rechten Seite wird eine Artenliste der Gattung mit dem höchsten
Gewicht angezeigt. Durch das Anklicken der Gattungen mit geringerem
Gewicht können auch deren Artenlisten angezeigt werden.
Der
Button „Bild zeigen“ öffnet das Bilder-Fenster und Zeigt (sofern
vorhanden) ein Bild der Gattung an. Zur Zeit sind nur wenige Bilder
vorhanden.
Der
Button Web Bildsuche startet den Standartbrowser und führt mit Google
eine Suche nach Bildern der Gattung durch. Diese Funktion kann an jede
andere Suchmaschine (Altavista, AllTheWeb ....) angepasst werden (s.
Einstellungen Fenster).
Das
Einstellungen Fenster
Start-Datenbank:
Hiermit kann die Datenbank, die beim Programmstart geöffnet wird ausgewählt
werden. Falls eine Angabe fehlt wird die Standart Datenbank geöffnet.
Web Suchstring: Hiermit kann
die Suchmaschine, mit der die Bildersuche im Web durchgeführt werden
soll geändert werden. Der Suchstring ist der Teil der URL vor dem
Gattungsname. Wird z.B. mit Google eine Bildersuche der Gattung
Frullania durchgeführt lautet die URL:
URL:
http://images.google.de/images?q=Frullania&ie=UTF-8&oe=UTF-8&hl=de
Der
Suchstring ist dann: http://images.google.de/images?q=
Sprache:
Wählt die Sprache aus, mit der das Programm gestartet werden soll
(Deutsch oder Englisch).
Beim
ersten Programmstart überprüft das Programm die Systemsprache. Ist
diese ‚Deutsch’, startet das Programm in deutsch, andernfalls in
englisch, und behält diese Spracheinstellung bei. Dies kann hier geändert
werden.
Nach
Update suchen: Überprüft
auf der Bryobrain Homepage ob eine neuere Version verfügbar ist. Hierzu
ist natürlich eine aktive Internetverbindung nötig. Diese Funktion
liest nur Daten von der Homepage. Dabei werden keine Systemdaten übertragen.
Das
Bilder Fenster
Das Bilder Fenster
zeigt Bilder zu Gattungen oder Merkmalen (sofern vorhanden) an.
Das
Hilfe Fenster
Zeigt
Informationen über das Programm an.
Die
Lizenzbestimmungen erläutern die Bedingungen unter denen das Programm
verwendet werden kann.